Reading Firearm Training Data on the MantisX Open Training Drill
So you have the MantisX and you’re wondering how you can use it to improve your shooting. If the list of drills in the app seems endless at first, you may find the following will help you understand how some of the drills build off of Open Training to give you the flexibility and data you need for your firearm training.
The Open Training drill will give you the building blocks for a majority of the drills. When you click into the drill on the app, it will give you a goal and instructions. For Open Training the drill will state as follows:
Goal: Precision Marksmanship
Instructions: Shoot any number of shots, at any pace. Review your scores and trace view. This drill is not timed.

There will also be four buttons below the instructions. The first button gives you the option to change your drill settings. This includes the following:
- Buzzer Delay- After the start button is pressed, this is the amount of time before the drill begins. The buzzer will sound at random between the two points of time you select.
- Shot Count- The drill will end automatically after you take the number of shots you select.
- Repeat- The number of times you would like to do the drill.
- Passing Score- Shots will be labeled as a failure if they are below the threshold you select.
- Ready Position- The condition you would like to start the drill in.
- Other (No Beep)
- Other (Beep)
- On Target
- Holster
- Low Ready
- High Ready
- Par Time- The drill will begin at the beginning of the buzzer sound. It will end when your selected par time is reached. The buzzer sounds for 0.3 seconds.

On the second button, you can choose dry fire, live fire, or an option of your choice from the advanced settings page. The third button is a choice between your right and left hand. The fourth button is the direction the X10 is mounted on the gun. Below those buttons, you can see what firearm you have chosen to train with. That is optional but if you would like to see how you compare with different firearms, this can help you separate that data later and is available to change in your settings.
Click the big green start button to begin your session!
Take some shots!
Once you have taken some shots, we can look at the data. Most screens will have an information symbol in the top left corner of the screen. If you have any questions about your data, this will be a great resource to use as you explore the app. There are five screens you can switch between during the session. The List View, Spider Chart, Movement Chart, Trace View, and the Live Trace.
List View
The list view shows the drill name, average score, total time, shot order, individual shot score, and split time. This is the section you want to look at if you are interested in seeing your highest and lowest scores. A red trophy will be listed next to the highest score and a gray trophy will be next to your lowest score. Next to the time, you will see a red clock on fire for your fastest time and the same icon will be gray for your lowest time. The list view is great to see all the shots and times in one place quickly.

Spider Chart
The spider chart will be the first screen you see after you start your session. This screen shows you the direction of each shot's trigger movement. The red bands build out based on how many shots you had off the center of the target in that direction. Once you have red bands on this screen, you can click on them. Each red band you get will pop up as a new screen. These give you information on what you did wrong and how you can fix it. It acts like a coach. Some of the screens will have images and some will have videos demonstrating how to correct that shot.
If you see white dots under the score, those represent any shots that you scored above 95. You will be able to identify patterns in your shooting on this screen by seeing which directions your red bands build out the most. For example, if they are building up, you need to work on not breaking your wrist up.
The shot count is listed at the top right corner. If you would like to record notes on the session you can by clicking the notepad and pen at the bottom right of the screen.
There is an info button at the top left of the chart if you would like information on the spider chart during your session.

Movement Chart
The movement chart screen is used to see the progress during the drill. As you shoot the top graph will map out your scores from one shot to the next. This shows if you were trending your scores up, down, steady, or all over the place.
Below that is a chart with yellow and blue bars. The blue bar represents the hold movement before your shot, and the yellow represents the trigger press movement which is during the quarter second before your shot breaks. This helps you understand how consistent the movement of the firearm is as you take multiple shots. If you were unsteady, you will see that your blue and yellow bars get significantly thicker. If you look at the image below, an example of this is seen in the second shot. If you hold your firearm on target with minimal movement, the bars will be much slimmer.

Trace View
The trace view is by far one of the screens with the most data on it. By clicking on the shot number, you can see the firearm's movement for that shot. The blue line is the hold or aiming movement, the yellow is that quarter second before the shot breaks or the trigger press movement, the white x is the shot breaking aka the bang, and the red line is the post-shot movement of the firearm and if you are shooting live fire, this is the recoil movement.
The trace is overlaid onto the x and y-axis. Check this document to see how your scores can correlate with your group sizes.
The unit is very sensitive when it comes to movement, so don’t be surprised if your first shots have a ton of movement detected!
In the top right of the screen, there is a section labeled cant. This will show you the data in degrees of how you angled your firearm. This number can be negative or positive and will be demonstrated to you as a line slanted to the right or left. If you click into the cant, you will be able to see the shot, cant, and deviation for every shot you took during the session. The average cant will populate in the top right section of this screen.
Additionally, the trash can button will let you delete whichever shot you are on. The note section is again, in the bottom right corner of this screen. Check the information button in the top left corner if you would like in-app help! There is also an introductory course that can be used as a guide as you get started.

Live Trace
The live trace shows the current movement of the firearm. You can go to this screen while you are working on a session to see exactly how much the firearm is moving. This screen will not be available while you are looking at your history. If you would like to test the sensitivity of the MantisX you can try to write your name on the screen. It’s up to you!
Now that you know how to use the Open Training features, you will be able to maneuver through the other drills easily. Just remember at the start of each drill it will walk you through the goal so you can decide if it’s right for you. If you are interested in seeing how the Open Training drill can be configured to match your goals, watch the following video. The configuration is in red above the goal and instructions for the drill. Open Training Drill Configured
These features are available on the X10, X3, and X2. Start training smarter with MantisX!
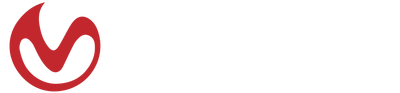





Rebecca Donnelly
Author